If you need to reset your forgotten Windows password by using a bootable password reset CD/DVD or USB drive, you’re required to set BIOS of your computer to boot from CD/DVD or USB. Here’s how-to:
How to set BIOS to boot from CD/DVD?
How to set BIOS to boot from USB drive?
The most common access key used to enter BIOS
Examples: Set up Award BIOS, AMI BIOS, Phoenix BIOS, Dell BIOS, HP BIOS, IBM BIOS
1. Insert the bootable CD/DVD into your target computer.
2. Start computer and press F2, Delete or F10 immediately to enter your BIOS Setup while booting. Otherwise, you will see Windows logon screen and cannot get into BIOS.
Important:
F2 or Delete is the common key able to enter BIOS. The key to access into BIOS depends on the manufacturer of the motherboard and BIOS venders. You can watch for a message during the POST about a particular key, usually Del or F2 that you’ll need to press to …enter SETUP. Press this key as soon as you see the message. Learn more about The most common access key used to enter BIOS.
3. Use the arrow keys to choose the Boot tab, and then select Boot Device Priority and press Enter.
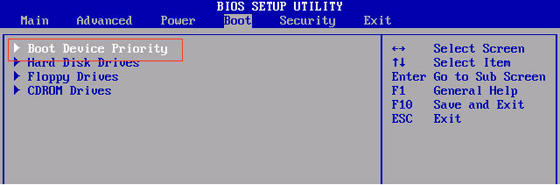
4. Make the computer boot from CD ROM firstly according to the prompts on the right.
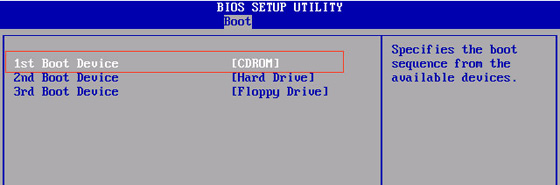
5. Press F10 to save settings. Your computer will restart from the bootable disc automatically.
1. Insert the bootable USB disk into your target computer.
2. Start computer and press F2, Delete or F10 immediately to enter your BIOS Setup while booting. Otherwise, you will see Windows logon screen and cannot get into BIOS.
Important:
F2 or Delete is the common key able to enter BIOS. The key to access into BIOS depends on the manufacturer of the motherboard and BIOS venders. You can watch for a message during the POST about a particular key, usually Del or F2 that you’ll need to press to …enter SETUP. Press this key as soon as you see the message. Learn more about The most common access key used to enter BIOS.
3. Use the arrow keys to choose the Boot tab, and then select Boot Device Priority and press Enter.
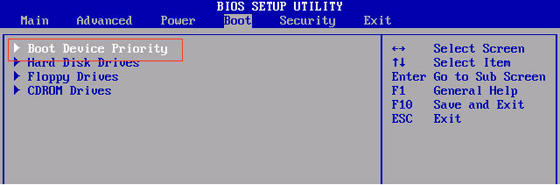
Note: If you cannot find USB drive after entering Boot Device Priority, you’ll need to enter Hard Disk Drives to adjust USB to 1st Drive at first.
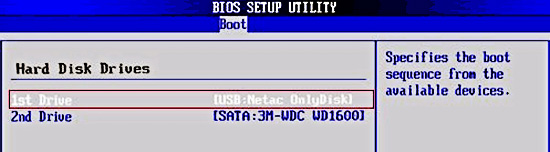
4. Go back to Boot Device Priority, and you’ll find the USB drive. Choose 1st boot device to USB.
5. Press F10 to save settings and your computer will restart automatically.
The method for accessing the BIOS is going to be dependent upon the manufacturer of the motherboard and the BIOS vender they have selected. Here is a list of the most common access key used to enter BIOS.
| BIOS Suppliers | Keyboard Commands | |
|---|---|---|
| ALR | ALR Advanced Logic Research, Inc. ® PC / PCI | F2 |
| ALR PC non / PCI | CTRL+ALT+ESC | |
| ADM | AMD® (Advanced Micro Devices, Inc.) BIOS | F1 |
| AMI | AMI (American Megatrends, Inc.) BIOS | DEL |
| Award | Award™ BIOS | CTRL+ALT+ESC |
| Award BIOS | DEL | |
| DTK | DTK® (Datatech Enterprises Co.) | ESC |
| Phoenix | Phoenix™ BIOS | CTRL+ALT+ESC |
| Phoenix BIOS | CTRL+ALT+S | |
| Phoenix BIOS | CTRL+ALT+INS | |
| Computer Vendor | Keyboard Commands | |
| Acer | Acer® | F1, F2, CTRL+ALT+ESC |
| ARI | ARI® | CTRL+ALT+ESC, CTRL+ALT+DEL |
| ARI® | CTRL+ALT+ESC, CTRL+ALT+DEL | |
| Compaq | Compaq® 8700 | F10 |
| CompUSA | CompUSA® | DEL |
| Cybermax | Cybermax® | ESC |
| Dell | Dell® 400 | F3, F1 |
| Dell 4400 | F12 | |
| Dell Dimension® | F2 or DEL | |
| Dell Inspiron® | F2 | |
| Dell Latitude | Fn+F1 (while booted) | |
| Dell Latitude | F2 (on boot) | |
| Dell Optiplex | DEL | |
| Dell Optiplex | F2 | |
| Dell Precision™ | F2 | |
| Dell Precision™ | F2 | |
| eMachine | eMachine® | DEL |
| Gateway | Gateway® 2000 1440 | F1 |
| Gateway 2000 Solo™ | F2 | |
| HP | HP® (Hewlett-Packard) | F1, F2 (Laptop, ESC) |
| IBM | IBM E-pro Laptop | F2 |
| IBM PS/2® | CTRL+ALT+INS after CTRL+ALT+DEL | |
| IBM Thinkpad | F1 | |
| Intel® Tangent | Intel® Tangent | DEL |
| Micron® | Micron® | F1, F2, or DEL |
| Packard Bell® | Packard Bell® | F1, F2, Del |
| Seanix | Seanix | DEL |
| Sony | Sony® VAIO | F2 |
| Sony VAIO | F3 | |
| Tiger | Tiger | DEL |
| Toshiba | Toshiba® 335 CDS | ESC |
| Toshiba Protege | ESC | |
| Toshiba Satellite 205 CDS | F1 | |
| Toshiba Tecra | F1 or ESC | |
Example 1: Set up Award BIOS
1. Turn on your computer, you will see following or similar screen on Award BIOS. Press the key required to enter BIOS setup. Here you can press DEL immediately when you see the message.
2. Select Advanced Bios Features on the coming up screen.
3. Set First Boot Device to CDROM and Second or third to HDD-0 and Press F10 to save and exit it.
Example 2: Set up AMI BIOS
1.When you start your computer, check the boot-screen for setup key. AMI BIOS usually requires you to press DEL key to enter setup.
2. Use arrow keys to select the Boot menu and set Boot Device Priority option: set first boot device to CDROM, and then press F10 to save settings and exit.
Example 3. Set up Phoenix BIOS
1. Turn on or restart your computer, watch for a message "Press … to Enter Setup" before Windows starts. Immediately press the key to enter BIOS when you see this message.
2. Select BIOS Features Setup.
3. Set Boot Sequence to A,CDROM,C, then press Esc and F10 to save it.
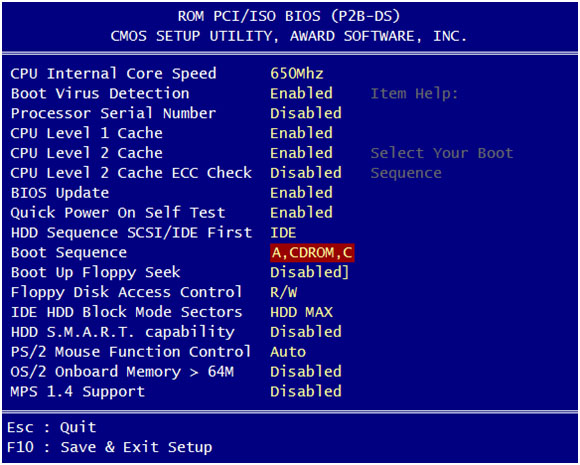
Example 4. Set up Dell BIOS
1. When you start your computer, check the boot-screen for setup key. For most new PCs, it will be DELETE key to enter BIOS, so make sure to check it. On some Dell Systems, you can use F2 to enter BIOS when the Dell logo screen appears.
2. Now select Boot Sequence and move CD-ROM to the top of the list by using "-" or "+" keys, and press SPACE to enable it. Press ESC and choose save settings and exit.
Example 5: Set up HP BIOS
1. Select Boot Device Priority Item and Press Enter to select 1st boot Device.
2. Use the arrow key to select ATAPICD-ROM.
3. Press F10 to save and exit Setup.
Example 6. Set BIOS in IBM notebook/PC:
1. Select Devices and I/O Ports.
2. Select Legacy Diskette A:
3. Change the Legacy Diskette A: setting from Auto to Disable.
4. Select Startup Option.
5. Select Startup Sequence Options.
6. Change First Startup Device under Primary Startup Sequence to CD-ROM.
7. Save and exit the Configuration/Setup utility program.
How It Works
Windows Password Breaker is a simple and time-cost efficient shareware to reset the unknown Windows password and without reinstalling Windows.
- Nassiri, Versailles
Awards

How-to
Support
Follow Us


